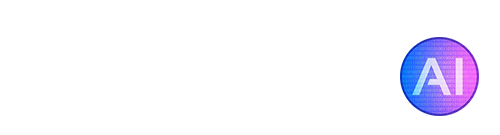ChatGPT is an impressive AI chatbot that can generate human-like responses, but it does not yet allow users to directly upload files. However, there are a few clever workarounds that give you the ability to provide ChatGPT with file contents to incorporate into its responses!
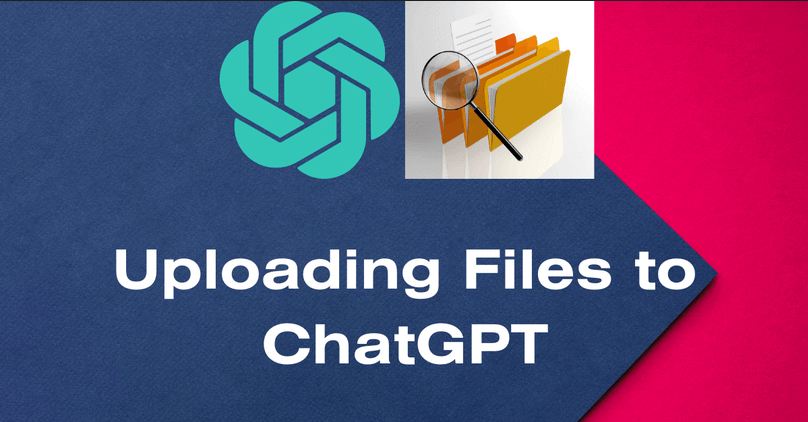
To begin with, a few reasons why someone may want to upload files to ChatGPT include:
- Providing longer text content as context
- Adding structured data like CSV files for ChatGPT to summarize or analyze
- Importing reference material like PDFs for ChatGPT to read and cite
- Feeding in content to train ChatGPT on a particularly new topic
In this article, we’ll be going over some of the top options available to you for uploading files to ChatGPT. Some of these options do unfortunately require a ChatGPT Plus subscription, but we’ve made sure to include some entirely free options as well.
Method 1: ChatGPT File Uploader Extension
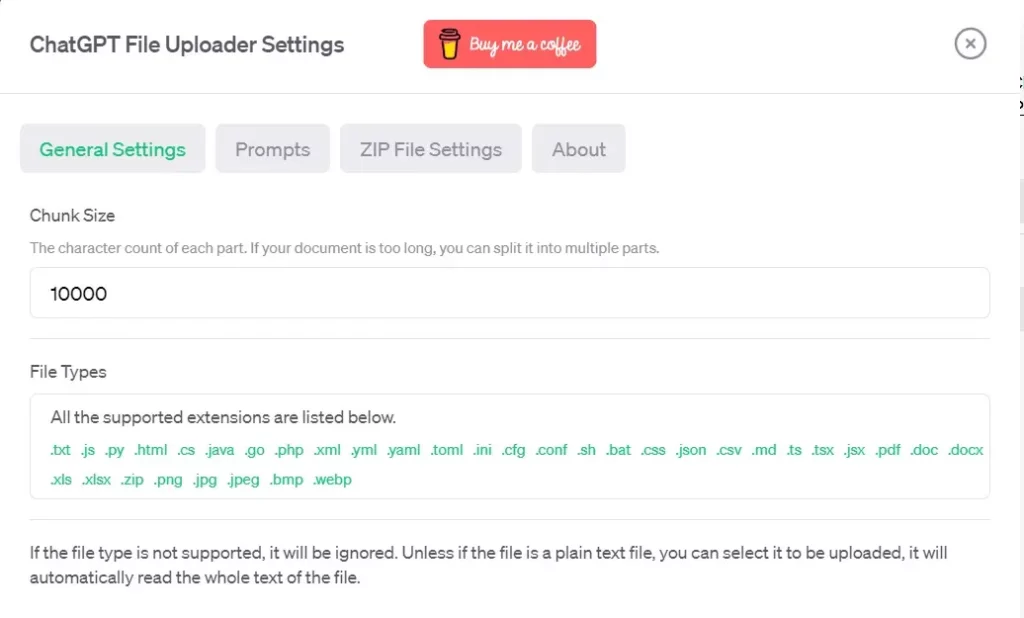
The ChatGPT File Uploader is a handy Chrome browser extension that integrates an upload button right into ChatGPT’s interface. It allows you to easily upload text files, PDFs, CSVs, and a wide range of other file types up to 50MB in size. Once uploaded, the contents will be available for ChatGPT to access in its responses. This gives you the ability to feed longer text passages to ChatGPT for improved context and more nuanced responses.
To set it up:
- Open the Chrome browser and visit the Chrome Web Store. Search for “ChatGPT File Uploader” or use the direct link: https://chrome.google.com/webstore/detail/chatgpt-file-uploader-ext/becfinhbfclcgokjlobojlnldbfillpf/related
- Click “Add to Chrome” to install the extension.
- A pop-up will ask to confirm adding the extension. Click “Add Extension”.
- The extension icon and upload button will now be available within the ChatGPT interface. Click it whenever you want to upload a file in ChatGPT.
- Select your file through the file explorer. Supported types include PDF, DOC, CSV, etc.
- The contents will now be available to ChatGPT after uploading, you can proceed to ask your question or query.
Method 2: Enabling Code Interpreter in ChatGPT Plus
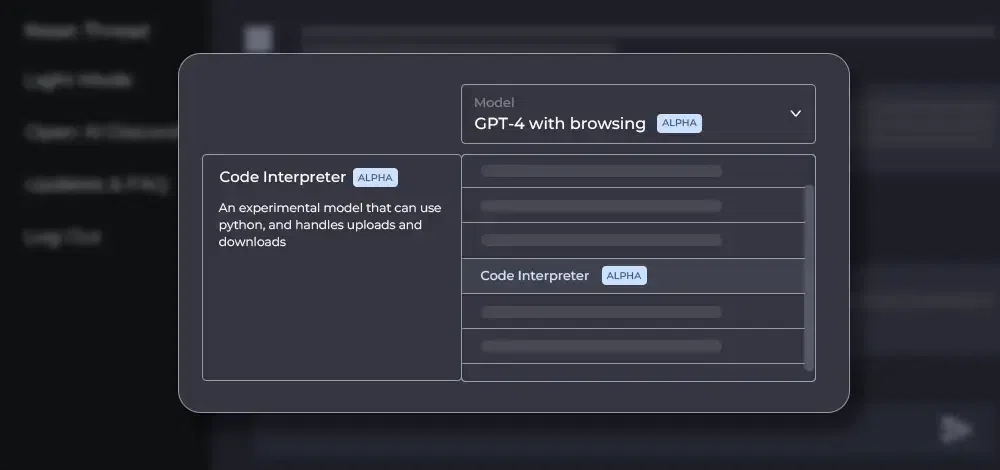
For those using the paid ChatGPT Plus tier, there is a built-in Code Interpreter plugin that lets you directly import text, CSV, and JSON files. The uploaded data can then be conveniently referenced using a special code block in your prompts. To enable it:
- While signed into your ChatGPT account, visit the settings.
- Go to “Beta Features” and toggle on “Code Interpreter”
- Above the ChatGPT text field, change to the “GPT-4” model.
- Select “Code Interpreter” from the secondary menu.
- Click the “+” button to upload files. CSV, JSON, and text is supported.
- You can reference specific data using code blocks in your prompt.
Method 3: Using ChatPDF to Extract PDF Text
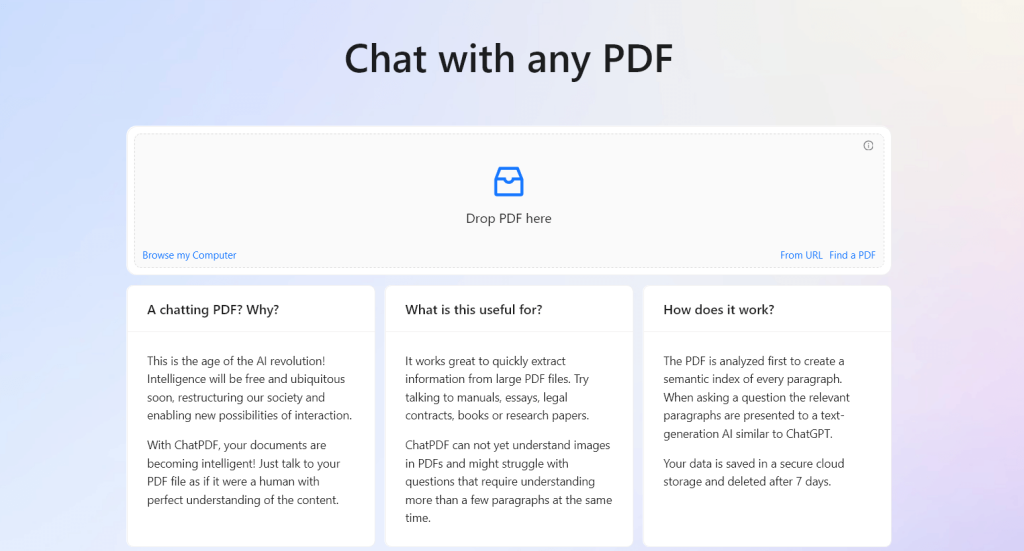
If you need to provide a PDF file for ChatGPT to read and incorporate, tools like ChatPDF offer a free solution. It works by uploading your PDF, extracting the text using OCR, and generating a shareable text version. You can then simply copy this extracted text and paste it into the ChatGPT prompt to supply the contents of the PDF.
You can also directly interact with your PDFs using the ChatPDF interface.
- Go to chatpdf.com and create a free account (optional).
- Click “Upload PDF” and select your file through the explorer. Drag-and-drop works too!
- Wait for ChatPDF to process and extract the file.
- Copy the extracted text provided on the left panel.
- Paste the text into your ChatGPT prompt to supply the PDF contents, or directly interact with it using ChatPDF.
Method 4: Uploading Files Through Claude AI

Services like Claude AI provide another avenue for getting file data into ChatGPT. Claude natively allows you to directly upload files like PDFs, TXTs, CSVs and more. You can then copy the relevant data from Claude and paste it into ChatGPT to make it available. The benefit here is the ability to handle many file types at once. This gives more flexibility if you need to provide things like tabular data, research papers, and other reference materials.
- Sign up for Claude AI to access the file upload features.
- Start a new chat and attach your desired file(s) using the paper clip icon. Text can also be directly pasted as a .txt file.
- Claude will process the file. You can then copy the relevant data from Claude’s response.
- Paste the copied text or data into ChatGPT to provide the file contents.
FAQs
What file types can I upload to ChatGPT?
The workarounds we discuss on this page allow supplying text, PDF, CSV, JSON files and more. Browser extensions and other tools may also be able to upload other file types like images.
Is there a size limit for files I can provide to ChatGPT?
Many tools and services have 50MB limits. For larger amounts of data, you may need to upload sections in multiple blocks or pay for a subscription fee.
Can I train ChatGPT by uploading files related to a topic?
Yes, uploading manuals, textbooks, research papers on a topic can help train ChatGPT and improve its knowledge in that area.
Does the AI permanently store files I upload?
No, ChatGPT and Claude temporarily process files uploaded through its interface, but does not permanently retain them. Please note that you may need to delete a saved chat history to fully delete a file that has been uploaded.
What if my file contains sensitive information?
We strongly recommend avoiding uploading private files and information. Use discretion and upload only public data to ensure security.